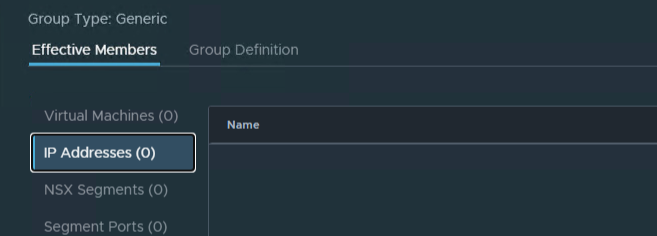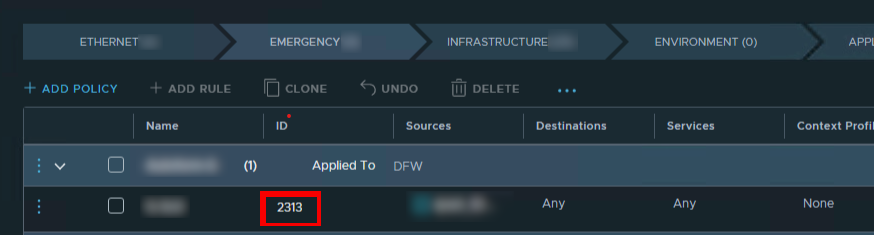So you need to figure out why you application is not working, but your toolset is very limited because you are using either a minimal installation of Linux or you are in a container. This technique should work either way.
You can use the /dev filesystem to check network connections.
Example 1:
You would like to know if you can reach the host 172.16.0.10 on port 443.
ip=172.16.0.10
port=443
if $((echo > /dev/tcp/$ip/$port) &>/dev/null)
then echo "TCP port $port is open"
else echo "TCP port $port is closed"
fiThe above command will you the answer.
You can also write this as a one-liner
ip=172.16.0.10;port=443; (echo > /dev/tcp/$ip/$port) &>/dev/null && echo "TCP port $port is open" || echo "TCP port $port is closed"Example 2:
You would like to know what connections are being made to and from the container or host, but you do not have netstat.
Continue reading Diagnose Network Problems In A Container Using The Filesystem